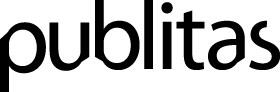Viewer JavaScript API v1
This API can be used to customize some behaviors in the Publitas.com Viewer.
Getting Started
window.viewerReady = function (api, platform) {
switch(platform)
};
To access the Publitas.com JavaScript API you need to inject JavaScript code into the Viewer. This can be achieved using the code injection field in your group or publication settings. The basic usage is shown to the right. Please make sure to wrap it in a <script> tag when setting it in the header.
The arguments passed to this function are
api, an object exposing API properties and methodsplatform, a string specifying the current device category. Can be desktop, tablet or mobile
Targeting Different Devices
window.viewerReady = function (api, platform) {
switch (platform) {
case "desktop":
// desktop only customizations here
break;
case "tablet":
// tablet only customizations here
break;
case "mobile":
// mobile only customizations here
break;
}
};
By default, customizations are applied to all device categories. This example shows how you could use the platform parameter to implement different customizations depending on the device the Viewer is running on.
Getting basic publication information
window.viewerReady = function (api, platform) {
var publication = api.publication;
/*
* Assuming your publication url is:
* https://view.publitas.com/my-group/my-publication/
*/
publication.slug; // 'my-publication'
publication.groupSlug; // 'my-group'
}
The api.publication property exposes information of the current publication. It contains the following properties:
| Property | Type | Description |
|---|---|---|
| slug | String | publication identifier |
| groupSlug | String | unique group identifier |
The slug and groupSlug properties are the building blocks of publication URLs, which have the structure:
https://view.publitas.com/groupSlug/slug/
They can be used to construct a unique identifier for the current publication (e.g. to be used for custom analytics tracking).
Note that several publications can have the same slug as long as they are from different groups. To ensure to get a unique identifier for your publication, use both the group and the publication slug.
API Methods
Custom Home Button Action
window.viewerReady = function (api, platform) {
api.setHomeButtonAction("http://your.custom.url", "custom title");
// or
api.setHomeButtonAction(function () {
// do something here
}, "custom title");
}
Using the setHomeButtonAction(action [, title]) you can specify a custom action when the user clicks the home button in the main menu. action can be a URL string or a function. title is an optional string argument, that sets the home button title.
Custom Shopping Cart Button Action
window.viewerReady = function (api, platform) {
api.setCartButtonAction("http://your.custom.url", "custom title");
// or
api.setCartButtonAction(function () {
// do something here
}, "custom title");
}
Using the setCartButtonAction(action [, title]) you can specify a custom action when the user clicks the shopping cart button in the main menu. action can be a URL string or a function. title is an optional string argument, that sets the cart button title.
Updating the shopping cart icon
api.cartContentChanged({ numItems: <num-items> })
The shopping cart icon can display the number of items currently in the cart, using the cartContentChange method.
The appearance of the shopping cart icon will change from ‘empty’ to 'full’ if there are more than 0 items in the cart. To change the cart to empty again, set numItems to 0.
Updating the shopping cart from an iframe
parent.postMessage( JSON.stringify(['cartContentChanged', {
numItems: numItems
}]), "*");
If you use an iframe (check the section on iframes) and you need to update the shopping cart icon from within the iframed content, you can use the postMessage as shown to the left.
The message consists of an array, but because IE 8 & 9 only support sending string messages, it needs to be serialized using JSON.stringify.
The second parameter to postMessage controls the target origin the parent window should have to receive the message. Using "*" is a good default, but you can implement a more restrictive policy. Check the postMessage documentation for more details.
Showing external content in an iframe
var options = {
width: '800px',
background: '#ffffff'
};
api.showExternalContent('http://some.url', options);
Using the showExternalContent(url [, options]) method, you can display custom content in a popover (or sliding panel on mobile). This is commonly used for showing a custom product details page in combination with setProductAction described below.
The first parameter is a URL string and the second an optional object with options. Supported options are
width, a css string to set the width of the iframe. Default is different per device category:- desktop :
'800px' - tablet :
'720px' - mobile :
'100%'(cannot be overruled)
- desktop :
background, a css string to set the background color of the popover. You can use this to match the background color of your content. Default is'#ffffff'
callbacks
var content = api.showExternalContent('http://some.url');
content.on('close', function () {
// do something when the iframe closes
});
showExternalContent returns a proxy on which you can register event listeners. The only supported event at the moment is close which gets triggered whenever the user closes the iframe. The syntax is shown in the second example on the right. For a full use case, check the next section on setting custom product actions.
Custom Product Action
window.viewerReady = function (api, platform) {
api.setProductAction(function (products) {
// do something here
});
}
Using the setProductAction(action [, onOpen[, onClose[, callOriginal[, index]]]]) you can specify a custom action when the user clicks on a product on the Viewer. action needs to be a function. It will receive an array of products that belong to the clicked hotspot as an argument. Products have the following properties:
| Property | Type | Description |
|---|---|---|
| id | Integer | Product id |
| hotspotId | Integer | Id of the related hotspot |
| title | String | Product title |
| description | String | Product description |
| price | Float | Product price |
| discountedPrice | Float | Product price with discount |
| webshopIdentifier | String | Product id from the webshop |
| webshopUrl | String | Direct link to the product on the webshop |
| photos | Array | Array of product photos containing 0 - 6 photos |
| video | Object | Object with property 'youtubeId’ if product has a YouTube video |
onOpen and onClose
window.viewerReady = function (api, platform) {
api.setProductAction(function (products, onOpen, onClose) {
var url = ...; // create a URL based on products
onOpen(); // update the address bar and browser title
// show custom product page
api.showExternalContent(url, {width: '600px'})
// revert the address bar and browser title once iframe is closed
.on('close', onClose);
});
}
These are optional callbacks that you can evoke if you are implementing a custom product popover. The default behavior of the catalog viewer is to update the address bar URL to
http://url.of/your/publication/product/<product-id>
whenever the product view opens. This way, users can directly link to a product within the catalog and refreshing the page will leave the product view intact. If you want to keep this behavior for your custom product action, please make sure to invoke these callbacks at appropriate times. The second example to the right highlights this use case.
callOriginal and index
window.viewerReady = function (api, platform) {
api.setProductAction(function (products, _o, _c, callOriginal, index) {
console.log('product viewed', products[index]);
callOriginal();
});
}
The fifth param provides the index of the current product within the product array. It is used to identify which product was clicked in a multi-product hotspot.
Custom Product CTA
window.viewerReady = function (api, platform) {
api.setProductCtaAction(function (product) {
// do something here
});
}
Using the setProductCtaAction(action) you can specify a custom action when the user clicks the 'Go To Webshop’ button (call to action) in the product details view. action needs to be a function. It will receive the corresponding product as argument (same as setProductAction).
Custom Link Action
window.viewerReady = function (api, platform) {
api.setLinkAction(function (url) {
// do something here
});
}
Using the setLinkAction(action) you can specify a custom action when the user clicks on an external link in the Viewer. action needs to be a function. It will receive the original URL as an argument.
Custom Menu Item
window.viewerReady = function (api, platform) {
api.addMenuItem({
name: 'custom_item_1',
title: 'Custom Title 1',
iconUrl: 'https://icons.com/b7803b.jpg',
action: function(){
// do something here
},
order: 2,
});
}
Using the addMenuItem(object) you can add a custom item into the main menu. item needs to be an object. name is a unique identifier in case you need to address it for further actions (for instance, custom styling it). title sets item title. iconUrl is the source of the icon displayed for item, may be external url or image data. action could be a function as well as an external url (to keep compatibility among all browsers, we recommend not using arrow functions). order is a number indicating item’s position starting from the top of the main menu, regardless of the amount of items being displayed for a specific publication. It is the only optional parameter, when it’s not defined, item will be pushed to bottom of main menu.
Consent Management For Analytics
window.viewerReady = function (api, platform) {
api.setAnalyticsTrackingConsent(true);
}
// or if your consent tool uses events
consentManager.on('consent', (categories) => {
if (categories.indexOf('analytics') > -1) {
api.setAnalyticsTrackingConsent(true);
} else {
api.setAnalyticsTrackingConsent(false);
}
});
Using the setAnalyticsTrackingConsent(true/false) you can manage user consent for Publitas analytics tracking events. This method is effective only if the “Require visitor consent to allow Publitas to collect performance data” option is toggled on in our CMS. If this option is not enabled, tracking occurs by default without needing explicit consent.
This method does not store the consent preference in any cookie. Therefore, it must be set on every page refresh. It should be used in conjunction with any third-party cookie consent manager to handle user preferences.
When consent is set to true, any events collected before consent was given are flushed and sent.